-
Filesalvage Serial Number Macbook카테고리 없음 2020. 2. 24. 10:46
On this Page:.1: Introduction – About CopyCatX What is CopyCatX?CopyCatX is an extremely powerful Macintosh application for data backup, recovery and restoration in Mac OS X. The software is designed to be able to:. Backup and restore a volume. Duplicate a device or volume to a disk image or other devices. Recover to an image the contents of a faulty device or media.CopyCatX is device and file system independent application, which means that the user can clone or create disk images from any normal Mac OS hard drive, Windows or Linux device. It can also recover data from a faulty device, and almost any other media or file system that can be recognized in Mac OS X.Despite its advanced features and high-performance, CopyCatX is very straightforward to handle.
The easy-to-use interface is designed with any level of OS X user in mind and is highly accessible to all with, at its core, the entire application being designed to be able to complete any task within just a few clicks. CopyCatX FeaturesWritten specifically for Mac OS X, CopyCatX includes powerful features that give the user greater control and flexibility in backup, restore, recovery and the duplication of data:Safety first – CopyCatX will never write to the device being duplicated. This makes the software “risk-free”.
Instead it simply reads the device, block-by-block, using the fastest means possible to copy the data to any given destination.Backup and restore – CopyCatX can be used to backup or restore a device, to or from any readable. With just a few clicks a device can be backed up or restored, making the task of securing data an easy one.Multi-volume output – CopyCatX can output to up to 15 devices at a time.
This is useful for lab deployment of a single system, allowing the user to make multiple copies of either a single device or volume.Duplicate Windows – CopyCatX has the ability to duplicate a single Windows or a dual boot (Mac OS X and Windows) device, which can then be mounted and restored back at a later date. This is exceedingly useful for BootCamp users on Macintosh systems.Faulty hardware – CopyCatX also has the ability to recover data from mechanically unsound devices or scratched media. The software uses proprietary methods to securely read the data, automatically skipping areas of the file system that are unreadable. As a result, by employing these methods, CopyCatX is able to recover data from sources that other software would be completely unable.
Contacting SubRosaSoft, Inc.Comments & QuestionsIf you have comments, problems, or questions about this product, or if you are interested in a site license, please contact us via email:. For information regarding technical help, please refer to “Finding Help” at the end of the next section.2: Getting Started – The Basics of CopyCatX System RequirementsCopyCatX is programmed to run on the following minimum specification:. Apple Macintosh CPU (Intel only), that is capable of running. Mac OS X (version 10.5 or above), with at least. 1 GB of RAM.
Hard DiskRegistration NumberEach user is required to have a registration number, otherwise known as a serial number, in order to complete the full version installation of the software properly. Whether the software has been purchased online or through a third party retail channel, the user needs the registration number to hand when preparing for installation of the software.Online PurchaseWhen purchasing the software online at: the registration number is automatically emailed as part of the purchase confirmation. If a confirmation email is not received, please ensure that it has not mistakenly been placed in the email client’s junk folder before requesting technical support. Having received the email, please make a print out and store this in a safe and secure place for future reference.Retail PurchaseIf the software was purchased through a retail channel, the registration number should be inside the tin can on top of the DVD. Please be sure to keep these details in a safe and secure place.Updates and UpgradesA single registration number is valid for incremental updates to the purchased version of CopyCatX. When upgrading between versions the purchase of a new registration number will be required. For information on upgrades, please email.Lost Registration NumbersPlease ensure that you keep your registration number in a safe and secure place.
Print off confirmation emails, or back them up. Store the tin can in a secure place. SubRosaSoft Inc. Cannot guarantee the ability to re-issue serial numbers for our users.Site LicensesSite Licences can be purchased online via For volume discounts please contact us directly via email:. Obtaining the Latest VersionDownloading from the Web SiteIt is important for any user to ensure that they have the latest version of the CopyCatX software. The latest version is always freely available for download on our web site at: download link, alongside version information, is accessible on the product page of the site. Simply click the respective link and a compressed archive file will automatically begin to download to the desktop, or another specified download location.CopyCatX versions are distributed in a ZIP archive format and can be decompressed in the Mac OS Finder with a simple double-click of file icon.
This will place the decompressed application file in the same location as the original ZIP archive, most likely the desktop.Having decompressed the application, we strongly recommend that this copy of CopyCatX then be moved to Applications folder and the original ZIP archive file be placed in the Trash for deletion.Using WebCheckCopyCatX has an in-built web-enabled version checker. This is invoked at application start-up and will make a single web request for a text file, stored on SubRosaSoft’s servers, that contains the most up-to-date version number of the software.
This is solely for the purpose of comparison with the version on CopyCatX’s host computer. At no point does SubRosaSoft collect any identifying information and the request to our servers is no different from making a similar request in your web browser, and browsing our web site.When CopyCatX determines the version of the software to be out-of-date, the user will be prompted to download a newer version of the software by a dialog box that will come to the fore. Of course, should the user not wish to update at that point in time he or she can cancel the prompt, and review the update again next time CopyCatX is started.If the user prefers to disable this functionality, and ignore update requests, he or she should simply select “Disable WebCheck” from the File drop menu.
Installing & Updating CopyCatXPrior to starting installation or updates and upgrades to CopyCatX, the user should ensure that he or she has logged into OSX with administrative capabilities. When preparing to install the necessary files, CopyCatX will prompt the user for the admin password. If a valid password is not entered, the installation will be unable to proceed and CopyCatX will quit when Cancel is clicked.Installing From the DVD-ROMOnce the DVD has mounted on the user’s desktop and the DVD volume has been opened into a window, the user should see a folder named “Applications”. To install CopyCatX to the host computer, open the said folder and drag & drop CopyCatX to any desired location on the new host computer, though we strongly recommend placing it in the host computer’s “Applications” folder. Having done this the user is ready for the initial setup.Installing or Updating via DownloadOnce the software has been downloaded from the site and decompressed, the user should simply drag & drop CopyCatX into the Applications folder, or to the previously selected desired location.
If prompted to replace the existing version of the file, click Replace. When updating to the latest version, the user may be prompted with an install dialog window after application start-up. If so, click the Install button and proceed as usual.Initial SetupThe first time the application is launched the user will be asked accept the End User License Agreement and then to enter his or her email address (optional) along with a valid registration number.Having done this the user will be asked once more if they wish to accept the installation of files to the host computer. Simply click Yes to accept and finalize the process, at which point the admin user password will be requested. Once correctly entered, a progress bar will run marking the progress of the installation of files.
When the necessary files have been added to the system, the user will then be taken to the ‘Main Window’.CopyCatX requires administrator access to take full advantage of the power of Mac OS X. Some Mac OS X users may not have set an administrator password for their machine and will need to do so before using the software. Setting an administrator password allows better protection for your system against malware or hackers.To set an administrator password, go to the Apple menu in the upper-left corner of the screen and select System Preferences; click the Accounts button, and then click the Change password button. Enter the password you would like to set as your administrator password for your Mac and then click the Change Password button.
You can now proceed to install CopyCatX, entering your new administrator password when prompted. Uninstalling CopyCatXRemoving CopyCatX from a system is a simple process. Simply quit CopyCatX, locate the CopyCatX application in the Applications folder, or other desired location, and drag & drop it into the Trash, ready for eventual deletion. Finding Help & Technical SupportShould the user need assistance while working with CopyCatX, there are a number of sources through which to get help:Help within CopyCatXThe user can find this help file within CopyCatX by going to the Help menu at the top of the screen and choosing “Show Help” from the menu. This will display the manual you are reading now.Technical SupportOur technical support is free via email and can be accessed at the following address: support@subrosasoft.com. The support hours are 10am to 6pm Pacific Standard Time Monday to Friday (GMT -8).In addition to any support question(s), the user must include ALL of the following pieces of information:.
Valid registration number. System configuration(s) – hard drive make, model etc. System OS version.System related information can be found by using the “System Profiler” application in the /Applications/Utilities folder.3: Using CopyCatX – Understanding the Core Functions The Main Window – An OverviewImmediately after start-up, the user will be presented with the CopyCatX splash screen. When set to duplicate volumes, CopyCatX can only work with Apple’s HFS+ file system format. However, when copying devices on the other hand, CopyCatX is able to handle almost all formats available.Starting DuplicateTo start the ‘Duplicate a Volume or Device’ function, the user must select the desired volume or device for cloning from the Source list.Making a Single or Multiple ClonesThe next step is choosing the destination for the clone. To make a single disk image clone, select New Disk Image from the available list items and click Start. Otherwise, to clone the previously selected item to a single or multiple devices, the user must check each destination off in turn on the Destinatio list, marking with a tick, the check box to the right hand side of each available device.
If you would like the machine to shut down once the operation is complete, check the Shutdown my computer when complete. Box above the ‘Duplicate’ button. Once ready, the user should simply click Duplicate. If you have selected the option for ‘New disk image’ you will be prompted to select a location to save the disk image when you click the ‘Duplicate’ button. The duplication process will then begin with the progress window showing you the current operation speed and related info. Using Recover Faulty MediaThe Recover Faulty Media function is designed for use with faulty devices.
It should be used to recover data to a single disk image of the respective device. The recovery process uses fault-tolerant and proprietary means by which to complete its task and should the process of recovery not be completed in a single pass, for whatever reason, it is possible to restart the process, without having to start over from scratch. CopyCatX will help in recovering drives with bad blocks, drives with corrupted information, or intermittent errors in read/write.
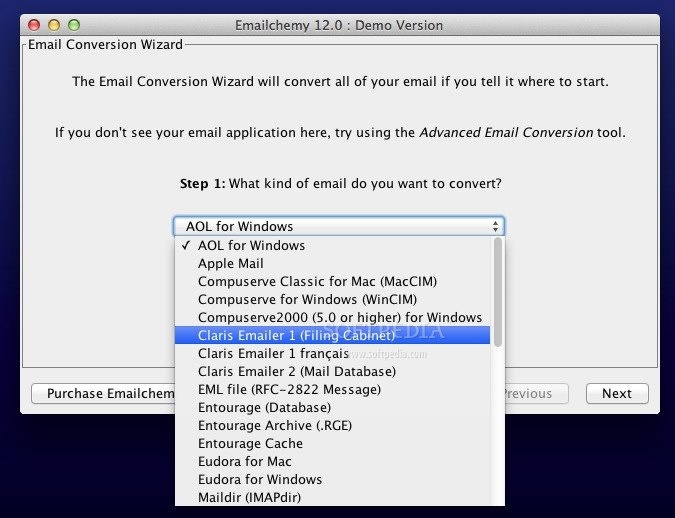
It can copy a disk corruption, but not fix it. It cannot recover drives with severe mechanical problems, or a failed circuit board.Starting RecoverTo start ‘Recover Faulty Media’, the user must select the faulty device/volume from the Listing. If you would like the computer to shut down when the recovery process has completed, check the ‘Shutdown my computer when complete.’ Box.
Filesalvage Serial Number Macbook Pro
Once they have selected the desired device/volume, click the Recover button. You will them be prompted to select where you would like to save the recovery disk image. Once the save destination has been selected, the recovery will begin and a progress window will show related stats.Resuming a previous recoveryIf for some reason the recovery process stops due to the drive locking up or overheating, simply stop the recovery process. You can then reset the drive or allow it to cool before continuing. Reconnect the drive and select it.
Then click the ‘Resume’ button. You will be promoted to select the disk image from the previous recovery. Once the disk image has been selected, the recovery process will continue where it left off. A notification dialog will inform you that the process has completed. Using Backup or Restore a VolumeBackup or Restore a Volume is a quick and easy way by which to make a disk image of a working volume to a backup device, which then can be used at a later date to make a full restore from the image on the backup device to the working volume, or an equivalent replacement.The backup process copies all of the information from the source volume to a disk image for archival purpose, retaining every detail of the original volume.
During the backup, CopyCatX skips all the blank space of a drive to improve the copying speed and to save on required storage space for the disk image.Starting Backup/RestoreTo start the Backup or Restore a Volume process, the user must select the volume they wish to backup or restore from the volume the listing.Performing a BackupOnce the desired volume has been selected from the Volume list, select the ‘Backup’ radio button below the volume listing. If you wish to have the computer shut down when the backup/Restore process has finished, select the ‘Shutdown my computer when completed.’ Check box. To start the process, click the Start button.
You will then be prompted to select where you would like to save the backup image file. Once you have chosen a save location a status dialog will appear and show current copying speed and other related information.Performing a RestoreOnce the user has selected the volume they wish to restore from the volume listing, select the radio button marked ‘Restore’ below the volume listing. Clicking the ‘Start’ button will then prompt the user to select the backup image they wish to restore the drive from. Once the image has been selected and the user clicks the ‘Open’ button, the restore process will start. A status dialog window will appear and display various information about the current restoration progress. A notification window will appear when the process is complete. When making a backup of the Apple Mac system’s boot volume, the user will need to boot from another drive or a bootable USB memory stick with CopyCatX installed to use the backup/restore, duplicate and recovery functions.
Using Copy files or foldersThe Copy files or folders function allows the user to copy specific files and folders for backup. This allows the user to backup their important files without taking the time to run a full backup of the entire device/volume.
Presets allow the user to copy common backup locations or the user can select their own specified files or folders.Performing a file or folder copyTo copy a file or folder, first select the corresponding radio button. If you would like the computer to shut down once the copying has completed, check the ‘Shutdown my computer when completed.’ Box. Next click the ‘Start’ button. A select file dialog will appear. If you have chosen to copy a folder, you will be prompted to select the desired folder. If you have selected to copy a single file, you will be asked to select that file. Once you have selected the desired file/folder, click the ‘Select’ button.
You will then be prompted to select the destination folder where you would like the file/folder to be copied to. Once you have selected the destination, the copying process will begin with a status window showing the progress.
Filesalvage Serial Number Macbook Air
A notification window will be shown when the process is complete.Using the presetsYou can use the presets to copy files in common locations such as your Address Book, Calendars, Documents, and other folders. Simply select the ‘Presets’ radio button and then check or un-check the items you wish to be copied. Once you have done so, click the Start button.
You will be prompted to select a destination folder for the files to be copied to. Once you have selected the desired folder, click the Select button and the copying process will begin. A status window will show the copying progress.
A notification window will be shown when the process is complete.Using Shutdown my computer when completeThe Shutdown my computer when complete. Function allows the user to have their machine shut down when the copying process is complete.
When the ‘Shutdown my computer when complete.’ box has been checked, a notification will pop up before the copying begins to alert the user to shut down all other programs before continuing.4: Appendices Questions and AnswersCan CopyCatX duplicating feature work on the same physical disk from which the system has booted?No. Unless you are duplicating to an image, CopyCatX needs to unmount both the source and destination drives before proceeding with the duplication process.When duplicating to an image, CopyCatX will need the source device or volume to be unmounted.Can CopyCatX copy the active startup volume/device to another hard drive?No, CopyCatX requires the source and the destination volumes to be unmounted before proceeding with the duplication. You will need to boot from another drive, or use a bootable USB memory stick running CopyCatX.Can I make my own bootable USB memory stick?Yes.
This dump is jacked up, it has very few signatures of Apple EFI firmware. The it doesn't even start off with the correct Intel signatures or firmware volumes. I think this is a very corrupt dump, one that has been heavily modified by someone with much more knowledge than myself, or it is not even Apple EFI firmware. You need to give me the backstory on this firmware.
Does it work on the mac you pulled it from? Where did you get the Mac from and is it refurbished. If so who did you buy it from? Can you re-dump the firmware saving it to a.bin and not.txt this time.
What is your setup like etc. It would also help to know what your serial number is.All that being said, i did find some interesting things. I wanna touch base on offset:Part of the message is hidden for the guests.
Please log in or register to see it.which is where I found something of interest.Part of the message is hidden for the guests. Please log in or register to see it.This looks like the device identifier that can be found by hitting Control-Option-Command-Shift-S at boot. The first 17 characters should be the device ID and the whole thing is submitted to an Apple tech who will use it to get an SCBO file that will update the firmware removing the EFI password. I am not convinced this is an actual dump, it is likely an SCBO either gotten directly from Apple or re-engineered. ThaGH05T wrote: This dump is jacked up, it has very few signatures of Apple EFI firmware. The it doesn't even start off with the correct Intel signatures or firmware volumes.
I think this is a very corrupt dump, one that has been heavily modified by someone with much more knowledge than myself, or it is not even Apple EFI firmware. You need to give me the backstory on this firmware. Does it work on the mac you pulled it from?
Where did you get the Mac from and is it refurbished. If so who did you buy it from? Can you re-dump the firmware saving it to a.bin and not.txt this time. What is your setup like etc.
It would also help to know what your serial number is.All that being said, i did find some interesting things. I wanna touch base on offset.which is where I found something of interest.This looks like the device identifier that can be found by hitting Control-Option-Command-Shift-S at boot. The first 17 characters should be the device ID and the whole thing is submitted to an Apple tech who will use it to get an SCBO file that will update the firmware removing the EFI password.
Filesalvage Serial Number Macbook Location
I am not convinced this is an actual dump, it is likely an SCBO either gotten directly from Apple or re-engineered.Please or to join the conversation. Hey guys, I'm having a similar problem with my macbook air 1466 2013-2014during the ASD EFI/OS tests it kept supplying this error'No override file detected. Please Flash before running diagnostics'The computer otherwise is 100% functional but we want to be able to supply the serial number for our customer.After dumping the bin and investigating I was not able to find the text 'override-version' which confirms that the EFI is missing the override file.How should I proceed?I was thinking my first option could be to replace the firmware with a clean dump, but im not sure if thats necessary. Would it be possible to simply replace the region dedicated to this file with the correct hex?